You can customize Google profiles in your Chrome browser.
Each profile in Google Chrome can save all your bookmarks, history, passwords and other settings.
Chrome profiles allow you to swap between Google accounts; keep personalized extensions, apps, history, themes, and bookmarks for different users and sync those settings between devices as well.
Profiles are ideal when you want to keep your different accounts, like work and personal, separate.
Or if you run multiple brands you do not want to use the same Google Chrome profile.
In our Different Profiles in Google Chrome guide, we explain how to create profiles and the advantages of having a different profile for personal, work or different brands you manage.
Why Use Google Chrome Profiles?
Bookmarks and saving your passwords are two amazing features that save your employees time.
If you run multiple social media accounts or brands online creating multiple google profiles is a must.
Being able to switch to a different profile in Google Chrome with a click of a button can completely change all your:
- Bookmarks
- Pre-saved passwords
- Chrome extensions
- Browsing history
- Apps
- Personalised settings
The biggest reason for using Google Chrome Profiles is you can remain pre-logged into your social media accounts, Google business profile and Gmail. If you try to log in and log out to your social media channels it can trigger 2-step verifications or suspend your account for unusual activity.
Remaining logged in and having the chrome extensions connected to your profiles is key or the “PIN IT” extension can share images to the wrong branded account if you are not using different profiles in Google Chrome browser.
How to Add a New Google Chrome Profile
Here are the steps to add a new Google Chrome Profile.
- On your computer, open Chrome.
- At the top right, click Profile
 .
. - Click Add.
- If you choose to sync to your Google Account, your profile name will automatically be your Account name.
- Choose a name, photo and colour scheme.
If you choose to turn sync on in Chrome with a Google Account for the new profile, your bookmarks, history, passwords and other settings will sync automatically.
How to Switch to a Different Google Chrome Profile
- On your computer, open Chrome.
- At the top right, click Profile
 .
. - Choose the profile that you want to switch to.
How to Switch, Edit, Add or Delete Profiles in Chrome
Here is an official Google video on how to switch between profiles or edit, add and delete existing profiles.
What Bookmarks Do We Use In Google Profiles?
Here are the following bookmarks we use for each Google Profile account:
- The home button is always www.google.co.uk
- First bookmark is the branded website link
- 2nd bookmark is Gmail (pre-logged-in)
- 3rd bookmark is the GMB (pre-logged-in)
- 4th bookmark is the Google Search Console dashboard (pre-logged in)
- 5th bookmark is the IFTTT google sheet (all profile log in details)
- 6th bookmark is the domain login URL (pre-loaded username and password)
- 7th bookmark is the branded Google Doc to-do list link
- 8th bookmark is the branded Google Sheet link building tasks
- 9th bookmark is the Yahoo recovery email (pre-logged-in)
- The 10th bookmark is the Google Drive Folder (pre-logged-in)
- The 11th bookmark is the Youtube account (pre-logged-in)
- The 12th bookmark is the Twitter account (pre-logged-in)
- The 13th bookmark is Pinterest account (pre-logged-in)
Summary
Over the years we have experimented with various tools like Hero Poster, MultiLogin and Jarvee to help us manage and prelog into multiple accounts.
The Social Media Management tools are not great compared to Google Chrome Profiles.
Having the correct systems and processes in place make a difference as you start to grow your company and it is strongly advised to set the foundations by having unique profiles per brand or business you manage or own online.

Digital Nomad
I’m a full-blown Search Engine Optimization specialist earning the majority of my income from SEO-focused endeavours, including affiliate marketing, lead generation, as well as SEO services. Love travelling the world networking while working on my laptop. Life is a perception of your own reality. You have no excuses and should be making memories every single day.
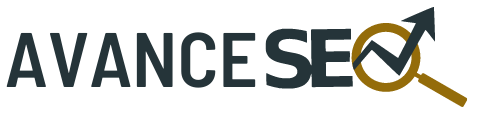
0 Responses to Different Profiles in Google Chrome